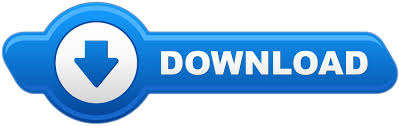

- #Nik collection full install#
- #Nik collection full update#
- #Nik collection full pro#
- #Nik collection full zip#
- #Nik collection full windows#
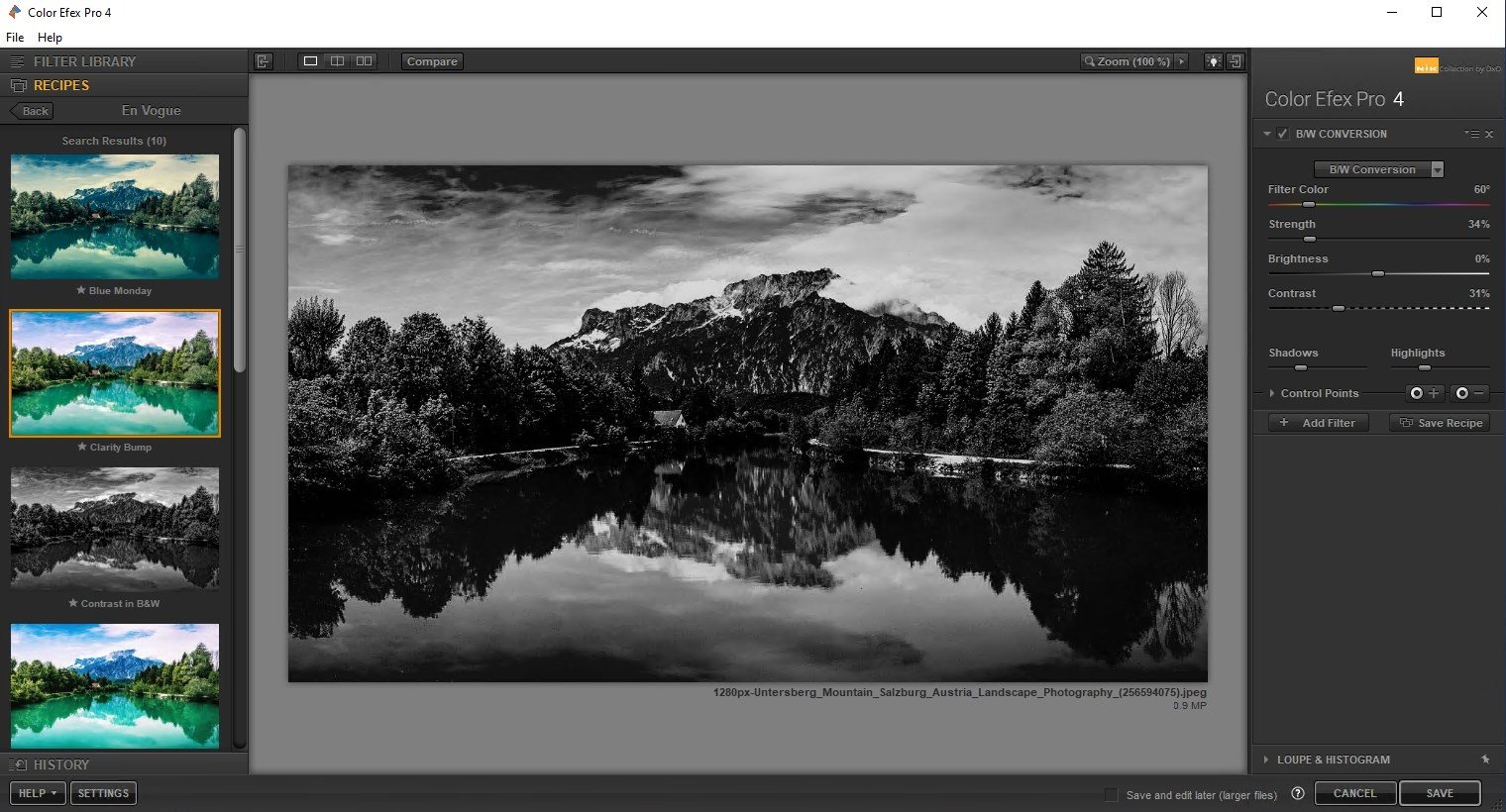
#Nik collection full pro#
This export process is only applicable to HDR Effects Pro when it comes to the NIK Collection. That would be HDR Effects Pro 2, of course, so that we can export the images to HDR Effect Pro 2. We could also click the Export button at the bottom of the left panel of the library module and then choose the appropriate preset from the left side of that dialogue. And then we can go to the file menu and choose Export with Preset and choose the specific preset that we want to use to export these images. At the moment, I'm not actually working on an HDR image, so I'll just select to random images just for the same of illustration. The first step I to elect the several images that you want to assemble into an HDR. Instead, you'll be using an export workflow. If you're assembling a High Dynamic Range image using HDR Effects Pro, you will not be using the normal external editor workflow in Lightroom.

I'll go ahead and close the preferences dialogue and we'll take a brief aside here to take a look at an exception in terms of the basic workflow process and that relates to HDR Effects Pro. You may want to review the various settings for the presets you'll use for external editing to make sure that the setting are as you prefer them. So basically resaving the preset with the same name, but updated settings.
#Nik collection full update#
So I'll click the preset popup and then down at the bottom you'll find Update Present, and that will save all of the updates to the settings I have just made as part of that preset. I'll go ahead in this case though and save the updates. I might want to change the settings for other presets as well. So, I've made some changes to the Analog Effects Pro preset here. So, as I create an image in Analog Effects Pro, for example, the TIFF image that I'm creating will be stacked with my original raw capture, which makes it a little bit easier to find the image that I'm looking for later. I also want to tack any of these derivative images that I might create when using an external editor with the original image.
#Nik collection full zip#
Note that both LZW and Zip compression are lossless meaning that they will not reduce the quality of your image. I'll go ahead and choose the Zip compression option, which I generally better in terms of reducing file size when it comes to 16-bit per channel images. I can choose them on LZW or Zip compression or, of course, leave the option set to none. I can also choose compression since I'm saving as a TIFF image. My personal preference is to set this to 360 pixel per inch because in most cases when I'm outputting an image, when I'm printing an image, I'm doing so to a photo inkjet printer and my photo inkjet printer happens to render data at 360 pixels per inch and so that's a good value to establish here and basically just saves me a step later when I need to adjust the resolution should that become necessary. The default here, as you can see, is 240 pixel per inch. The resolution is really just a convenience setting. So I'll leave this set to the 16-bits per component option. I always prefer 16-bit per channel whenever possible. We'll go ahead and choose Adobe RGB in this case. I would prefer to work in either Adobe RGB or Pro Photo RGB since those are larger gamut color spaces. You can see here that the default I set to SRGB. I can also choose which color space I would like to use. I could change that to a PSD or a JPEG if I prefer. For example, you can see that the file being created is a TIFF image. These are all presets that determine how images will be sent to the various applications in the NIK Collection. I'll click that popup and you can see, for example, that we have Analog Effects Pro, Color Effects Pro, Define, etc. Under additional external editor, you'll see we have a list of presets.
#Nik collection full install#
When you install the NIK Collection, it will automatically configure itself for use in Lightroom and so you really don't need to change anything, but it can be helpful to understand what those settings are. When you select preferences, the preferences dialogue will come up, of course, and you can choose the external editing tab in order to adjust the settings for how images are sent to external editors and that includes the various applications in the NIK Collection.
#Nik collection full windows#
So I'll go up to the menu bar and on the Lightroom menu on the Macintosh version of Lightroom, or the Edit menu on the Windows version of Lightroom, you'll find the preferences option. First, we'll take a look at some of the settings involved.
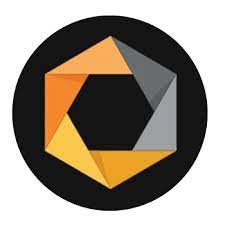
The basic workflow for most of those applications in the NIK Collection is essentially the same. If you're using Adobe Photoshop Lightroom to manage your images, you can make use of Lightroom to send images to the various applications in the NIK Collection in order to apply a variety of different effects.
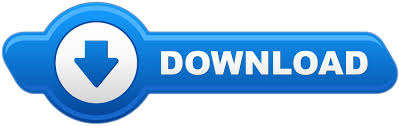

 0 kommentar(er)
0 kommentar(er)
