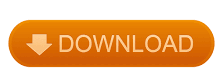
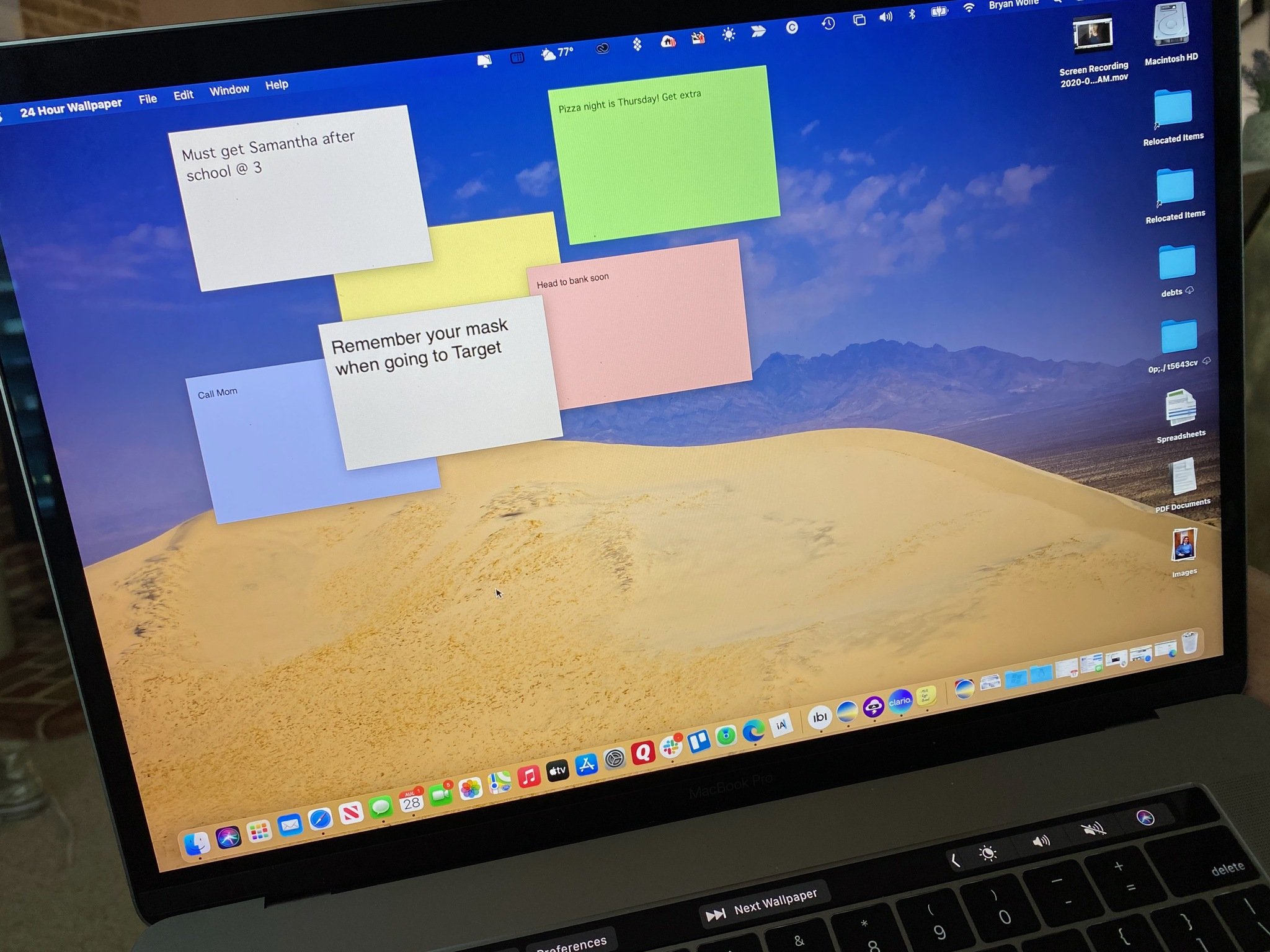

Expand and select the rules dictionary, and click New Child. Pick a name for your new rule we'll use authenticate-session-owner-or-screengroup. This is the group that will be the screen admins - any member can unlock any user's screen. You can do this via dscl or the Accounts System Preferences pane. We'll use screengroup for the short name. If you want the current user and members of a particular group other than admin to be able to wake/unlock the screen, make these changes: Expand that dictionary, and change the value of the rule string from authenticate-session-owner-or-admin to authenticate-session-owner. Expand the rights dictionary, and look for the right. If you prefer that only the current user (called the session owner) be able to unlock his/her screen, make this change. Place the copy on your desktop (for example), and make changes to that file. You'll need Property List Editor (part of the Developer Tools or Server Admin Tools) or a third-party plist editor, and some familiarity with the command line.įirst make a copy of the authorization file in /etc. You can change the wake/exit screen saver authorization right by following these steps. The system maintains a list of rights and rules in the /etc/authorization file, which defines which users or groups are authorized to perform specific tasks.
EXITING MAC SCREEN SAVER MAC OS
These rights and rules are part of the authorization system employed by Mac OS X. By default, satisfying that right requires that the rule authenticate-session-owner-or-admin be true. With this preference set, the loginwindow process now requires that the authorization right be satisfied. As with other ByHost items, the is the Ethernet address of the primary ethernet port (en0) the ID is simply used as an identifier.
EXITING MAC SCREEN SAVER PASSWORD
If the Security System Preference panel's Require Password to Wake box is checked, the askForPassword key is written with numeric value of 1 in the preferences file, which is stored in ~/Library/Preferences/ByHost.
EXITING MAC SCREEN SAVER MAC OS X
First, here's how Mac OS X determines if it should ask for authentication when waking or exiting screen saver and which users it authorizes to do so. It is possible to change this behavior to suit your needs.
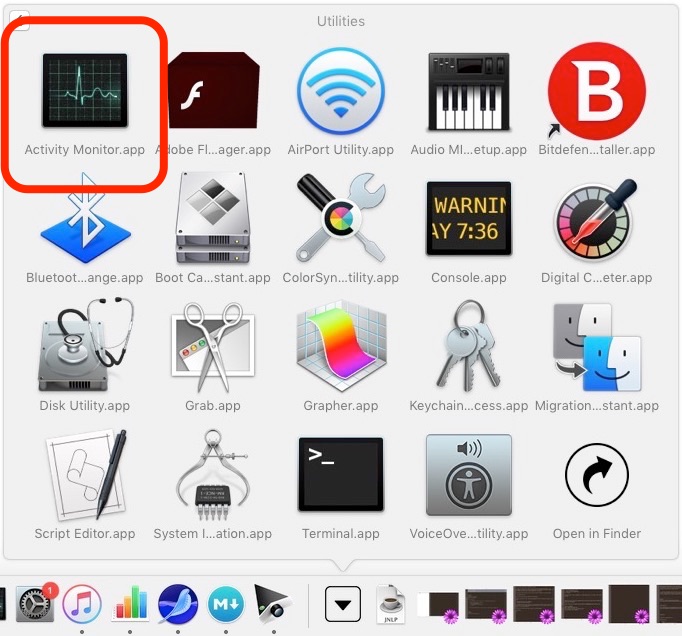
Before taking this step, we strongly suggest having a Time Machine backup.As noted in this earlier hint, requiring authentication to unlock the computer from screen saver, or to wake it from sleep, can be done by the currently logged-in user or any user who is a member of the local admin group (any local administrator). Reinstalling macOS is also suggested if the issue persists in safe mode. While we recommend reinstalling macOS as a last resort, below you will find the steps to reinstall macOS Monterey. If it doesn’t happen in safe mode, restart your Mac like you normally would, and that should exit safe mode. You can also change your screen saver to a default photo, then back to your photos album while in safe mode to further test the issue. From there, log in to your user account like you normally would, then review if your screen saver is still a black screen. Release the key when you see the login window. When you power it on again, immediately press and hold the Shift key. To use safe mode when using a Mac with an Intel processor, shut down your Mac. We suggested using safe mode and testing the issue in a new user account since those steps are common ways to help rule out whether something in user settings is causing the issue. Thanks for getting back in touch with us.
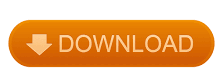

 0 kommentar(er)
0 kommentar(er)
